If Va Certificate Compromise
- Acrobat User Guide
- Introduction to Acrobat
- Access Acrobat from desktop, mobile, web
- What's new in Acrobat
- Keyboard shortcuts
- Arrangement Requirements
- Workspace
- Workspace nuts
- Opening and viewing PDFs
- Opening PDFs
- Navigating PDF pages
- Viewing PDF preferences
- Adjusting PDF views
- Enable thumbnail preview of PDFs
- Brandish PDF in browser
- Working with online storage accounts
- Admission files from Box
- Access files from Dropbox
- Access files from OneDrive
- Admission files from SharePoint
- Access files from Google Bulldoze
- Acrobat and macOS
- Acrobat notifications
- Grids, guides, and measurements in PDFs
- Asian, Cyrillic, and right-to-left text in PDFs
- Workspace nuts
- Creating PDFs
- Overview of PDF cosmos
- Create PDFs with Acrobat
- Create PDFs with PDFMaker
- Using the Adobe PDF printer
- Converting web pages to PDF
- Creating PDFs with Acrobat Distiller
- Adobe PDF conversion settings
- PDF fonts
- Editing PDFs
- Edit text in PDFs
- Edit images or objects in a PDF
- Rotate, motion, delete, and renumber PDF pages
- Edit scanned PDFs
- Enhance document photos captured using a mobile photographic camera
- Optimizing PDFs
- PDF properties and metadata
- Links and attachments in PDFs
- PDF layers
- Page thumbnails and bookmarks in PDFs
- Activeness Wizard (Acrobat Pro)
- PDFs converted to web pages
- Setting up PDFs for a presentation
- PDF articles
- Geospatial PDFs
- Applying actions and scripts to PDFs
- Change the default font for adding text
- Delete pages from a PDF
- Browse and OCR
- Browse documents to PDF
- Heighten document photos
- Troubleshoot scanner issues when scanning using Acrobat
- Forms
- PDF forms basics
- Create a form from scratch in Acrobat
- Create and distribute PDF forms
- Make full in PDF forms
- PDF form field properties
- Fill and sign PDF forms
- Setting action buttons in PDF forms
- Publishing interactive PDF web forms
- PDF form field basics
- PDF barcode course fields
- Collect and manage PDF form data
- Almost forms tracker
- PDF forms aid
- Send PDF forms to recipients using email or an internal server
- Combining files
- Combine or merge files into single PDF
- Rotate, motility, delete, and renumber PDF pages
- Add headers, footers, and Bates numbering to PDFs
- Crop PDF pages
- Add watermarks to PDFs
- Add backgrounds to PDFs
- Working with component files in a PDF Portfolio
- Publish and share PDF Portfolios
- Overview of PDF Portfolios
- Create and customize PDF Portfolios
- Sharing, reviews, and commenting
- Share and track PDFs online
- Mark up text with edits
- Preparing for a PDF review
- Starting a PDF review
- Hosting shared reviews on SharePoint or Function 365 sites
- Participating in a PDF review
- Add comments to PDFs
- Adding a postage to a PDF
- Approval workflows
- Managing comments | view, reply, impress
- Importing and exporting comments
- Tracking and managing PDF reviews
- Saving and exporting PDFs
- Saving PDFs
- Catechumen PDF to Give-and-take
- Catechumen PDF to JPG
- Convert or consign PDFs to other file formats
- File format options for PDF export
- Reusing PDF content
- Security
- Enhanced security setting for PDFs
- Securing PDFs with passwords
- Manage Digital IDs
- Securing PDFs with certificates
- Opening secured PDFs
- Removing sensitive content from PDFs
- Setting upward security policies for PDFs
- Choosing a security method for PDFs
- Security warnings when a PDF opens
- Securing PDFs with Adobe Experience Director
- Protected View feature for PDFs
- Overview of security in Acrobat and PDFs
- JavaScripts in PDFs as a security take chances
- Attachments as security risks
- Allow or block links in PDFs
- Electronic signatures
- Sign PDF documents
- Capture your signature on mobile and use it everywhere
- Ship documents for signature
- About certificate signatures
- Certificate-based signatures
- Validating digital signatures
- Adobe Approved Trust Listing
- Manage trusted identities
- Press
- Bones PDF press tasks
- Print Booklets and PDF Portfolios
- Advanced PDF print settings
- Print to PDF
- Printing colour PDFs (Acrobat Pro)
- Printing PDFs in custom sizes
- Accessibility, tags, and reflow
- Create and verify PDF accessibility
- Accessibility features in PDFs
- Reading Order tool for PDFs
- Reading PDFs with reflow and accessibility features
- Edit certificate construction with the Content and Tags panels
- Creating accessible PDFs
- Searching and indexing
- Creating PDF indexes
- Searching PDFs
- Multimedia and 3D models
- Add together audio, video, and interactive objects to PDFs
- Adding 3D models to PDFs (Acrobat Pro)
- Displaying 3D models in PDFs
- Interacting with 3D models
- Measuring 3D objects in PDFs
- Setting 3D views in PDFs
- Enable 3D content in PDF
- Adding multimedia to PDFs
- Commenting on 3D designs in PDFs
- Playing video, audio, and multimedia formats in PDFs
- Add comments to videos
- Print production tools (Acrobat Pro)
- Print product tools overview
- Printer marks and hairlines
- Previewing output
- Transparency flattening
- Color conversion and ink management
- Trapping color
- Preflight (Acrobat Pro)
- PDF/X-, PDF/A-, and PDF/Eastward-compliant files
- Preflight profiles
- Advanced preflight inspections
- Preflight reports
- Viewing preflight results, objects, and resource
- Output intents in PDFs
- Correcting problem areas with the Preflight tool
- Automating document assay with aerosol or preflight actions
- Analyzing documents with the Preflight tool
- Additional checks in the Preflight tool
- Preflight libraries
- Preflight variables
- Color management
- Keeping colors consequent
- Color settings
- Colour-managing documents
- Working with color profiles
- Understanding color management
Ready your verification preferences in accelerate. This helps ensure that Digital Signatures are valid when you lot open a PDF and verification details announced with the signature. Come across Set signature verification preferences for details.
When Digital Signatures are validated, an icon appears in the document message bar to indicate the signature status. Additional status details appear in the Signatures panel and in the Signature Properties dialog box.
Setting up digital signature validation
When you receive a signed document, you may want to validate its signature(s) to verify the signer and the signed content. Depending on how you accept configured your application, validation may occur automatically. Signature validity is determined by checking the actuality of the signature'due south digital ID certificate condition and document integrity:
-
Authenticity verification confirms that the signer's certificate or its parent certificates be in the validator's list of trusted identities. It also confirms whether the signing certificate is valid based on the user'south Acrobat or Reader configuration.
-
Document integrity verification confirms whether the signed content inverse later on it was signed. If content changes, document integrity verification confirms whether the content changed in a mode permitted by the signer.
Set signature verification preferences
-
Open up the Preferences dialog box.
-
Under Categories, select Signatures.
-
For Verification, click More.
-
To automatically validate all signatures in a PDF when you open the certificate, select Verify Signatures When The Document Is Opened. This option is selected past default.
-
Select verification options as needed and click OK.
Verification Behavior
When Verifying
These options specify methods that make up one's mind which plug-in to cull when verifying a signature. The appropriate plug-in is often selected automatically. Contact your organization ambassador about specific plug-in requirements for validating signatures.
Crave Certificate Revocation Checking To Succeed Whenever Possible ...
Checks certificates against a list of excluded certificates during validation. This option is selected by default. If you lot deselect this option, the revocation status for approval signatures is ignored. The revocation status is always checked for certifying signatures.
Utilize Expired Timestamps
Uses the secure time provided by the timestamp or embedded in the signature, even if the signature's certificate has expired. This option is selected by default. Deselecting this selection allows discarding of expired timestamps.
Verification Fourth dimension
Verify Signatures Using
Select an option to specify how to cheque the digital signature for validity. By default, you can bank check the time based on when the signature was created. Alternatively, check based on the electric current time or the fourth dimension fix by a timestamp server when the document was signed.
Verification Information
Specifies whether to add together verification information to the signed PDF. Default is to alert user when verification data is too big.
Windows Integration
Trust All root certificates in the Windows Document Store for
Specify whether to trust all root certificates in the Windows Certificates Shop for:
- Validating signatures: Certificates are trusted for blessing signature validation.
- Validating certified documents: Certificates are trusted for certification signature validation.
Selecting these options tin can compromise security.
It is not recommended to trust all root certificates in the Windows Certificate Store. Many certificates that are distributed with Windows are designed for purposes other than establishing trusted identities.
Fix the trust level of a certificate
In Acrobat or Reader, the signature of a certified or signed document is valid if you lot and the signer accept a trust relationship. The trust level of the certificate indicates the actions for which y'all trust the signer.
You can change the trust settings of certificates to allow specific deportment. For example, you can change the settings to enable the dynamic content and embedded JavaScript inside the certified document.
-
Open the Preferences dialog box.
-
Nether Categories, select Signatures.
-
For Identities & Trusted Certificates, click More.
-
Select Trusted Certificates on the left.
-
Select a document from the list, and click Edit Trust.
-
In the Trust tab, select whatever of the following items to trust this document:
Use This Document As A Trusted Root
A root certificate is the originating say-so in a concatenation of certificate authorities that issued the document. By trusting the root certificate, you trust all certificates issued by that certificate dominance.
Signed Documents Or Data
Acknowledges the identity of the signer.
Certified Documents
Trusts documents in which the writer has certified the document with a signature. Yous trust the signer for certifying documents, and you accept actions that the certified document takes.
When this pick is selected, the post-obit options are bachelor:
Dynamic content
Allows movies, audio, and other dynamic elements to play in a certified document.
Embedded High Privilege JavaScript
Allows privileged JavaScript embedded in PDF files to run. JavaScript files tin can exist used in malicious ways. It is prudent to select this selection only when necessary on certificates you trust.
Privileged System Operations
Allows Internet connections, cantankerous domain scripting, silent printing, external-object references, and import/export methodology operations on certified documents.
But allow Embedded Loftier Privilege JavaScript and Privileged System Operations for sources you lot trust and piece of work with closely. For case, utilise these options for your employer or service provider.
-
Click OK, close the Digital ID and Trusted Certificate Settings dialog box, and so click OK in the Preferences dialog box.
For more information, see the Digital Signature Guide at world wide web.adobe.com/go/acrodigsig.
Signatures panel for digital signatures
The Signatures console displays information about each digital signature in the current document and the alter history of the document since the outset digital signature. Each digital signature has an icon identifying its verification status. Verification details are listed beneath each signature and can be viewed by expanding the signature. The Signatures console besides provides information about the time the document was signed, and trust and signer details.
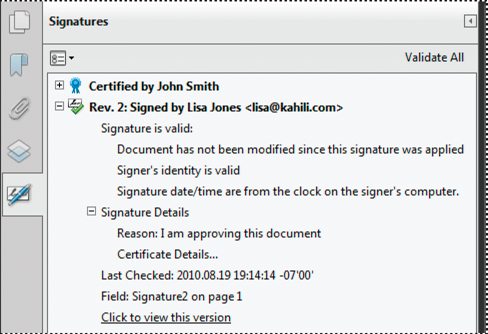
-
Choose View > Show/Hibernate > Navigation Panes > Signatures, or click the Signature Panel button in the certificate message bar.
You can right-click a signature field in the Signatures panel to exercise about signature-related tasks, including adding, clearing, and validating signatures. In some cases, even so, the signature field becomes locked subsequently you sign it.
Sign in Preview Certificate manner
When document integrity is disquisitional for your signature workflow, use the Preview Document feature to sign documents. This characteristic analyzes the certificate for content that may alter the appearance of the document. It then suppresses that content, assuasive you lot to view and sign the certificate in a static and secure land.
The Preview Document characteristic lets you detect out if the document contains any dynamic content or external dependencies. It likewise lets y'all find out if the certificate contains any constructs such equally grade fields, multimedia, or JavaScript that could impact its appearance. After reviewing the written report, you can contact the author of the certificate about the problems listed in the report.
-
Open the Preferences dialog box.
-
Nether Categories, select Signatures.
-
For Creation & Advent, click More.
-
For When Signing, select View Documents In Preview Modernistice, and click OK.
-
In the PDF, click the signature field and choose Sign Document.
The document bulletin bar appears with the compliance status and options.
-
(Optional) Click View Written report in the document bulletin bar (if available) and select each detail in the listing to show details. When you're done, shut the PDF Signature Study dialog box.
-
If you're satisfied with the compliance status of the document, click Sign Document in the document message bar, and add your digital signature.
-
Save the PDF using a different name than the original, and close the document without making any farther changes.
Certify a PDF
When y'all certify a PDF, you indicate that you corroborate of its contents. You also specify the types of changes that are permitted for the document to remain certified. For example, suppose that a government agency creates a class with signature fields. When the form is complete, the bureau certifies the document, allowing users to modify simply grade fields and sign the document. Users tin fill the form and sign the document. However, if they remove pages or add comments, the document doesn't retain its certified condition.
You lot tin apply a certifying signature only if the PDF doesn't already contain any other signatures. Certifying signatures can be visible or invisible. A blue ribbon icon ![]() in the Signatures console indicates a valid certifying signature. A digital ID is required to add the certifying digital signature.
in the Signatures console indicates a valid certifying signature. A digital ID is required to add the certifying digital signature.
-
Remove content that may compromise document security, such equally JavaScripts, deportment, or embedded media.
-
Choose Tools > Certificates to open the panel.
-
Click one of the following options:
Certify (Visible Signature)
 Places a certified signature in either an exiting digital signature field (if available) or in the location you designate.
Places a certified signature in either an exiting digital signature field (if available) or in the location you designate.Certify (Invisible Signature)
 Certifies the document, but your signature appears but in the Signatures panel.
Certifies the document, but your signature appears but in the Signatures panel. -
Follow the onscreen instructions to place the signature (if applicable), specify a digital ID, and gear up an pick for Permitted Actions After Certifying.
If you lot enabled the When Signing: View Documents In Preview Mode in the Signature preferences, click Sign Document in the certificate message bar.
-
Salve the PDF using a different filename than the original file, and and then close the document without making additional changes. It is a good idea to salve it as a unlike file so that you lot can retain the original unsigned document.
Timestamp a document
Acrobat provides users with the capability to add a document timestamp to a PDF without likewise requiring an identity-based signature. A timestamp server is required to timestamp a PDF. (Encounter Configure a timestamp server.) A timestamp assures the authenticity and beingness of a document at a particular time. These timestamps are compliant with the timestamp and revocation features described in Part iv of ETSI 102 778 PDF Advanced Electronic Signatures (PAdES) standard. Users of Reader X (and after) can also timestamp a document if the document includes appropriate Reader Enabling features.
For more data on PAdES, come across blogs.adobe.com/security/2009/09/eliminating_the_penone_step_at.html.
-
Open the certificate to which you want to add a timestamp.
-
Choose Tools > Certificates > Time Postage .
-
In the Choose Default Timestamp Server dialog box, select a default timestamp server from the list, or add a new default timestamp server.
-
Click Next, and and so save the document with the timestamp.
Validate a digital signature
If the signature status is unknown or unverified, validate the signature manually to determine the problem and possible solution. If the signature condition is invalid, contact the signer near the problem.
For more information near signature warnings and valid and invalid signatures, see the Digital Signature Guide at www.adobe.com/get/acrodigsig.
You lot assess the validity of a Digital Signature and Timestamp by checking the Signature Properties.
-
Open the PDF containing the signature, so click the signature. The Signature Validation Status dialog box describes the validity of the signature.
-
For more information about the Signature and Timestamp, click Signature Properties.
-
Review the Validity Summary in the Signature Properties dialog box. The summary might brandish one of the following messages:
Signature date/time are from the clock on the signer's computer
The time is based on the local time on the signer's calculator.
Signature is timestamped
The signer used a Timestamp Server and your settings indicate that yous have a trust relationship with that timestamp server.
Signature is timestamped merely the timestamp could not be verified
Timestamp verification requires obtaining the timestamp server's certificate to your list of trusted identities. Check with your system administrator.
Signature is timestamped but the timestamp has expired
Acrobat and Reader validate a timestamp based on the electric current time. This bulletin is displayed if the timestamp signer's document expires before the current fourth dimension. To let Acrobat or Reader accept an expired timestamp, select Utilise Expired Timestamps in the Signature Verification Preferences dialog box (Preferences > Signatures > Verification: More). Acrobat and Reader display an alert message when validating signatures with expired timestamp.
-
For details nigh the signer'south certificate, such as trust settings or legal restrictions of the signature, click Show Signer's Document in the Signature Properties dialog box.
If the document was modified later on it was signed, check the signed version of the document and compare it to the electric current version.
Remove a digital signature
Yous cannot remove a digital signature unless you lot are the i who placed information technology and you have the digital ID for signing it installed.
-
Practise one of the following:
- To remove a digital signature, right-click the signature field and choose Articulate Signature.
- To remove all digital signatures in a PDF, cull Clear All Signature Fields from the options carte in the Signatures panel. (To open up the Signatures panel, choose View > Show/Hide > Navigation Panes > Signatures.)
View previous versions of a digitally signed document
Each time a certificate is signed using a certificate, a signed version of the PDF at that time is saved with the PDF. Each version is saved as append-simply and the original cannot be modified. All digital signatures and their corresponding versions can exist accessed from the Signatures panel.
-
In the Signatures panel, select and aggrandize the signature, and cull View Signed Version from the Option menu
 .
.The previous version opens in a new PDF, with the version information and the name of the signer in the title bar.
-
To return to the original document, choose the certificate name from the Window card.
Compare versions of a signed document
Subsequently a document is signed, you can display a list of the changes made to the certificate after the last version.
-
In the Signatures panel, select the signature.
-
Choose Compare Signed Version To Current Version from the Option bill of fare
 .
. -
When you're done, close the temporary document.
Trust a signer's certificate
Trusting a certificate involves calculation it to the user's trusted identity list in the Trusted Identity Manager and manually setting its trust level. End users often exchange certificates as needed when using certificate security. Alternatively, they add certificates directly from signatures in signed documents and then set trust levels. Nonetheless, enterprises often require employees to validate the signatures of others without performing any manual task. Acrobat trusts all certificates for signing and certifying that chain upwardly to a trust anchor. Therefore, administrators should preconfigure customer installations or let their end users add together a trust anchor or anchors. For more data on trusting certificates, see Near document-based signatures.
Digital signatures that were added using a cocky-signed certificate cannot be automatically validated past Adobe every bit the certificate is not in the list of Trusted Identities that Adobe uses to validate signatures. A self-signed certificate is a certificate that you accept generated yourself using a third-party application. You won't exist able to manually validate the signature until the certificate is trusted by Adobe. If y'all open such a PDF, y'all volition see a warning At least i signature has problems .

For security reasons, Adobe does non recommend adding a self-signed document, or whatsoever random document to the Adobe's list of Trusted Identities.
To add the document that was used to utilise the digital signature into Adobe'south list of Trusted Identities, exercise the following:
-
Click the Signatures push in the left-pane.
-
Right-click the signature, and then click Show Signature Properties.

-
In the Signature Properties dialog box, click Bear witness Signer's Certificate.

-
In the Certificate Viewer dialog box, click the Trust tab, and and then click Add together To Trusted Certificates.

-
Click OK in the trust settings pop-upwardly dialog, then click OK.
PDF Portfolios and digital signatures
You tin can sign component PDFs inside a PDF Portfolio, or sign the PDF Portfolio as a whole. Signing a component PDF locks the PDF for editing and secures its content. After signing all the component PDFs, you tin sign the entire PDF Portfolio to finalize it. Alternatively, you can sign the PDF Portfolio as a whole to lock the content of all component PDFs simultaneously.
-
To sign a component PDF, see Signing PDFs. The signed PDF is automatically saved to the PDF Portfolio.
-
To sign a PDF Portfolio equally a whole, sign the cover sheet (View > Portfolio > Encompass Sheet). One time you lot sign the PDF Portfolio as a whole, you cannot add signatures to the component documents. However, y'all can add more signatures to the cover canvas.
Digital signatures on attachments to component PDFs
You tin add signatures to attachments before signing the comprehend sheet. To apply signatures to fastened PDFs, open the PDF in a separate window. Correct-click the attachment, and choose Open File from the context menu. To view signatures on the PDF Portfolio, navigate to the cover canvas to view the certificate message bar and signatures pane.
Signed and certified PDF Portfolios
A properly signed or certified PDF Portfolio has ane or more signatures that approve or certify the PDF Portfolio. The almost significant signature appears in a Signature Badge in the toolbar. Details of all signatures appear in the cover canvass.

-
To view the name of the organization or person that signed the PDF Portfolio, hover the pointer over the Signature Bluecoat.
-
To view details nearly the signature that appears in the Signature Bluecoat, click the Signature Badge. The cover canvass and the Signatures pane on the left open with details.
If the PDF Portfolio approval or certification is invalid or has a trouble, the Signature Bluecoat shows a warning icon. To view an explanation of the problem, hover the pointer over a Signature Badge with a warning icon. Different warning icons appear for different situations.
For a listing and explanation of each alarm, run into the DigSig Admin Guide at world wide web.adobe.com/go/acrodigsig.
XML information signatures
Acrobat and Reader support XML data signatures that are used to sign information in XML Forms Architectures (XFA) forms. The form author provides XML signing, validating, or clearing instructions for form events, such as button click, file save, or submit.
XML information signatures suit to the W3C XML-Signature standard. Like PDF digital signatures, XML digital signatures ensure integrity, authentication, and non-repudiation in documents.
However, PDF signatures have multiple data verification states. Some states are chosen when a user alters the PDF-signed content. In dissimilarity, XML signatures simply have two data verification states, valid and invalid. The invalid land is called when a user alters the XML-signed content.
Establish long-term signature validation
Long-term signature validation allows you to check the validity of a signature long subsequently the document was signed. To achieve long-term validation, all the required elements for signature validation must be embedded in the signed PDF. Embedding these elements can occur when the certificate is signed, or after signature creation.
Without certain information added to the PDF, a signature can be validated for simply a express time. This limitation occurs considering certificates related to the signature somewhen elapse or are revoked. Once a document expires, the issuing say-so is no longer responsible for providing revocation condition on that document. Without conforming revocation status, the signature cannot be validated.
The required elements for establishing the validity of a signature include the signing certificate concatenation, certificate revocation status, and maybe a timestamp. If the required elements are available and embedded during signing, the signature tin can be validated requiring external resources for validation. Acrobat and Reader can embed the required elements, if the elements are available. The PDF creator must enable usage rights for Reader users (File > Save As Other > Reader Extended PDF).
Embedding timestamp information requires an appropriately configured timestamp server. In add-on, the signature validation time must be set to Secure Fourth dimension (Preferences > Security >Advanced Preferences > Verification tab). CDS certificates can add verification information, such equally revocation and timestamp into the certificate without requiring any configuration from the signer. However, the signer must be online to fetch the appropriate data.
Add verification data at signing
-
Make sure that your computer can connect to the appropriate network resources.
-
Ensure that the preference Include Signature's Revocation Status is still selected (Preferences > Signatures > Creation & Appearances: More). This preference is selected by default.
If all the elements of the certificate chain are available, the information is added to the PDF automatically. If a timestamp server has been configured, the timestamp is also added.
Add verification information after signing
In some workflows, signature validation information is unavailable at signing, but can be obtained later. For case, a visitor official may sign a contract using a laptop while traveling by air. The computer cannot communicate with the Net to obtain timestamping and revocation information to add to the signature. When Internet admission is available later, anyone who validates the signature tin add this data to the PDF. All subsequent signature validations tin can as well utilise this information.
-
Ensure that your computer tin can connect to the appropriate network resources, and then right-click the signature in the PDF.
-
Choose Add Verification Information.
Information and methods used to include this long term validation (LTV) information in the PDF comply with Role 4 of the ETSI 102 778 PDF Advanced Electronic Signatures (PAdES) standard. For more information, run into blogs.adobe.com/security/2009/09/eliminating_the_penone_step_at.html. The command is unavailable if the signature is invalid, or is signed with a self-signed document. The command is also unavailable in case the verification time equals the current fourth dimension.
Source: https://helpx.adobe.com/acrobat/using/validating-digital-signatures.html



0 Response to "If Va Certificate Compromise"
Post a Comment